- Unix
- OS X El Capitan - Wikipedia
- Macintosh
- Mac OS X El Capitan 10.11 ISO / DMG Files Direct Download
- Apple Inc.
- How To Upgrade To OS X El Capitan - Apple Support
- Mac OS X El Capitan 10.11.1 DMG Free Download - All Mac World
Jul 15, 2020 If your Mac is using an earlier version of any Mac operating system, you should install the latest Apple software updates, which can include important security updates and updates for the apps that are installed by macOS, such as Safari, Books, Messages, Mail, Music, Calendar, and Photos. Aug 21, 2019 Mac OS X El Capitan 10.11.1 DMG Mac. Mac OS El Capitan was released to manufacturing on 20th September 2015, almost three and a half years ago. Its latest version 10.11.6 (15G22010) was released on 9th July 2018, almost 7 months ago. OS X El Capitan (10.11) is the twelfth major release of the Mac OS X operating system released in 2015 by Apple. It is the last version of Mac OS X to have support for non-SSE4 Intel CPUs (like the 65nm Core 2 Duo (Merom) and the 65nm Xeon (Clovertown).
Please take each of these steps that you haven't already tried. Some of them may not be applicable to your model or your situation. Stop when the problem is resolved.
To restart an unresponsive computer, press and hold the power button for a few seconds until the power shuts off, then release, wait a few more seconds, and press it again briefly.
Step 1
The first step in dealing with a startup failure is to secure the data. If you want to preserve the contents of the startup drive, and you don't already have at least one current backup, you must try to back up now, before you do anything else. It may or may not be possible. If you don't care about the data that has changed since the last backup, you can skip this step.
There are several ways to back up a Mac that is unable to start. You need an external hard drive to hold the backup data.
a. Start up from the Recovery partition, or from a local Time Machine backup volume (option key at startup.) When the OS X Utilities screen appears, launch Disk Utility and follow the instructions in this support article, under “Instructions for backing up to an external hard disk via Disk Utility.” The article refers to starting up from a DVD, but the procedure in Recovery mode is the same. You don't need a DVD if you're running OS X 10.7 or later.
b. If Step 1a fails because of disk errors, and no other Mac is available, then you may be able to salvage some of your files by copying them in the Finder. If you already have an external drive with OS X installed, start up from it. Otherwise, if you have Internet access, follow the instructions on this page to prepare the external drive and install OS X on it. You'll use the Recovery installer, rather than downloading it from the App Store.
c. If you have access to a working Mac, and both it and the non-working Mac have FireWire or Thunderbolt ports, start the non-working Mac in target disk mode. Use the working Mac to copy the data to another drive. This technique won't work with USB, Ethernet, Wi-Fi, or Bluetooth.
d. If the internal drive of the non-working Mac is user-replaceable, remove it and mount it in an external enclosure or drive dock. Use another Mac to copy the data.
Step 2
Unix
If you've started from an external drive, make sure that the internal startup volume is selected in the Startup Disk pane of System Preferences.
Start up in safe mode. Note: If FileVault is enabled in OS X 10.9 or earlier, or if a firmware password is set, or if the startup volume is a software RAID, you can’t do this. If you don't see the words 'Safe Boot' in the startup screen, you haven't started in safe mode. Ask for further instructions.
Safe mode is much slower to start and run than normal, and some things won’t work at all, including wireless networking on certain Macs.
The login screen appears even if you usually log in automatically. You must know the login password in order to log in. If you’ve forgotten the password, you will need to reset it before you begin.
If the startup progress bar gets stuck for more than a few minutes, or if the system shuts down automatically while the progress bar is displayed, the startup volume is corrupt and the drive is probably malfunctioning. In that case, go to Step 9. If you ever have another problem with the drive, replace it immediately.
If you can start and log in in safe mode, empty the Trash, and then open the Finder Info window on the startup volume ('Macintosh HD,' unless you gave it a different name.) Check that you have at least 9 GB of available space, as shown in the window. If you don't, copy as many files as necessary to another volume (not another folder on the same volume) and delete the originals. Deletion isn't complete until you empty the Trash again. Do this until the available space is more than 9 GB. Then restart as usual (i.e., not in safe mode.)
If the startup process hangs again, the problem is likely caused by third-party software that you installed. Ask for further instructions.
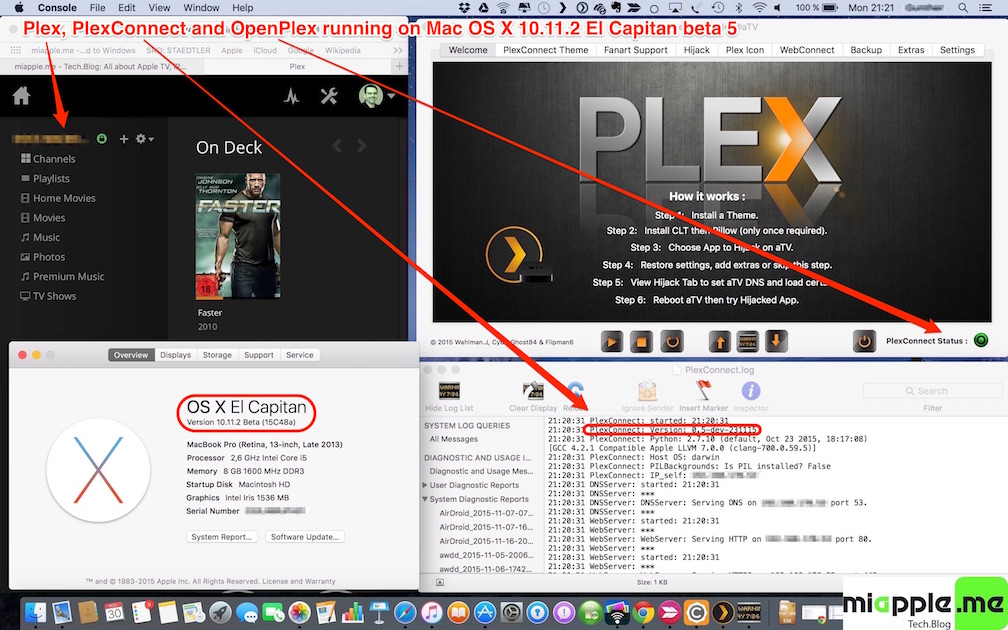
Step 3
If the startup process stops at a plain gray screen with a movable cursor, then the login dialog may be active but not visible because of a bug. You might be able to log in by using the arrow keys or the cursor to select the password field and typing your password as usual.
Step 4
If Step 3 fails, the startup volume may be full. If you had previously seen warnings of low disk space, this is almost certainly the case. You might be able to start up in safe mode even though you can't start up normally. Otherwise, start up from an external drive, or else use the technique in Step 1b, 1c, or 1d to mount the internal drive and delete some files. According to Apple documentation, you need at least 9 GB of available space on the startup volume (as shown in the Finder Info window) for normal operation.
Step 5
If a desktop Mac (without a built-in keyboard) hangs at a plain gray screen with a movable cursor, the keyboard may not be recognized. Press and hold the button on the side of an Apple wireless keyboard to make it discoverable. If need be, replace or recharge the batteries. If you're using a USB keyboard connected to a hub, connect it to a built-in port.
Step 6
Sometimes a startup failure can be resolved by resetting the NVRAM.
Step 7
If there's a built-in optical drive, a disc may be stuck in it. Follow these instructions to eject it.
Step 8
Press and hold the power button until the power shuts off. Disconnect all wired peripherals except those needed to start up, and remove all aftermarket expansion cards. Use a different keyboard and/or mouse, if those devices are wired. If you can start up now, one of the devices you disconnected, or a combination of them, is causing the problem. Finding out which one is a process of elimination.
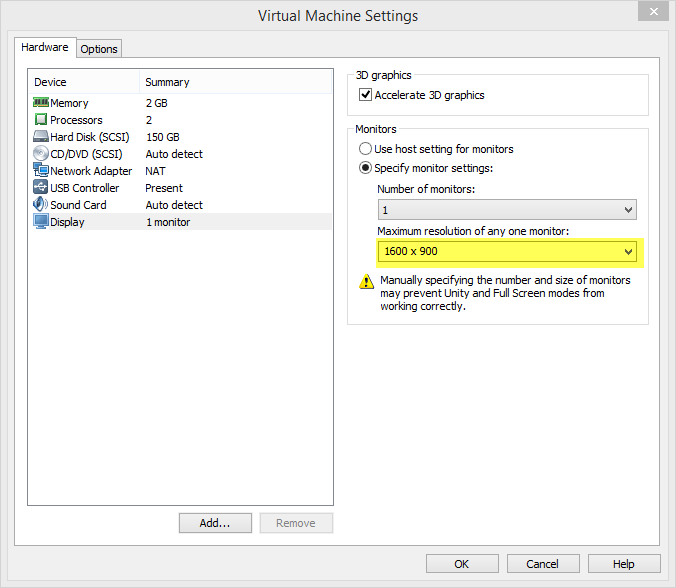
Step 9
Launch Disk Utility in Recovery mode (see Step 1.) Select the startup volume, then run Repair Disk. If any problems are found, repeat until clear. If Disk Utility reports that the volume can't be repaired, the drive has malfunctioned and should be replaced. You might choose to tolerate one such malfunction in the life of the drive. In that case, erase the volume and restore from a backup. If the same thing ever happens again, replace the drive immediately.
This is one of the rare situations in which you should also run Repair Permissions, ignoring the false warnings it may produce. Look for the line 'Permissions repair complete' at the end of the output. Then restart as usual.
Step 10
If the startup device is an aftermarket SSD, it may need a firmware update and/or a forced 'garbage collection.' Instructions for doing this with a Crucial-branded SSD were posted here. Some of those instructions may apply to other brands of SSD, but you should check with the vendor's tech support.
Step 11
Reinstall the OS. If the Mac was upgraded from an older version of OS X, you’ll need the Apple ID and password you used to upgrade.
Step 12
Do as in Step 11, but this time erase the startup volume in Disk Utility before installing. The system should automatically restart into the Setup Assistant. Follow the prompts to transfer the data from a Time Machine or other backup.
Step 13
OS X El Capitan - Wikipedia
This step applies only to models that have a logic-board ('PRAM') battery: all Mac Pro's, MacBooks with a removable main battery, and some others (not current models.) A dead logic-board battery can cause a startup failure. Typically the failure will be preceded by loss of the settings for the startup disk and system clock. See the user manual for replacement instructions. You may have to take the machine to a service provider to have the battery replaced.
Step 14
If you get this far, you're probably dealing with a hardware fault. Make a 'Genius' appointment at an Apple Store, or go to another authorized service provider.
Jan 7, 2016 6:19 PM
macOS Big Sur elevates the most advanced desktop operating system in the world to a new level of power and beauty. Experience Mac to the fullest with a refined new design. Enjoy the biggest Safari update ever. Discover new features for Maps and Messages. Get even more transparency around your privacy.
Chances are, your Mac can run macOS Big Sur
The following models are supported:
- MacBook (2015 or later)
- MacBook Air (2013 or later)
- MacBook Pro (Late 2013 or later)
- Mac mini (2014 or later)
- iMac (2014 or later)
- iMac Pro (2017 or later)
- Mac Pro (2013 or later)
To see which model you have, click the Apple icon in your menu bar and choose About This Mac.
Make sure you’re ready to upgrade.
Before you upgrade, we recommend that you back up your Mac. If your Mac is running OS X Mavericks 10.9 or later, you can upgrade directly to macOS Big Sur. You’ll need the following:
- OS X 10.9 or later
- 4GB of memory
- 35.5GB available storage on macOS Sierra or later*
- Some features require an Apple ID; terms apply.
- Some features require a compatible internet service provider; fees may apply.
Upgrading is free and easy
Upgrading from macOS Catalina 10.15 or Mojave 10.14?
Go to Software Update in System Preferences to find macOS Big Sur. Click Upgrade Now and follow the onscreen instructions.
Upgrading from an older version of macOS?
If you’re running any release from macOS 10.13 to 10.9, you can upgrade to macOS Big Sur from the App Store. If you’re running Mountain Lion 10.8, you will need to upgrade to El Capitan 10.11 first.
If you don’t have broadband access, you can upgrade your Mac at any Apple Store.
- OS X 10.9 or later
- 4GB of memory
- 35.5GB available storage on macOS Sierra or later*
- Some features require an Apple ID; terms apply.
- Some features require a compatible internet service provider; fees may apply.
For details about your Mac model, click the Apple icon at the top left of your screen and choose About This Mac. These Mac models are compatible with macOS Big Sur:
- MacBook (2015 or later)
- MacBook Air (2013 or later)
- MacBook Pro (Late 2013 or later)
- Mac mini (2014 or later)
- iMac (2014 or later)
- iMac Pro (2017 or later)
- Mac Pro (2013 or later)
Siri
Requires a broadband internet connection and microphone (built-in or external).
Hey Siri
Supported by the following Mac models:
- MacBook Pro (2018 or later)
- MacBook Air (2018 or later)
- iMac Pro (2017 or later)
Dictation, Voice Control, and Voice Memos
Requires a microphone (built-in or external).
Spotlight Suggestions
Requires a broadband internet connection.
Gestures
Requires a Multi-Touch trackpad, Force Touch trackpad, Magic Trackpad, or Magic Mouse.
Force Touch gestures require a Force Touch trackpad.
VoiceOver gestures require a Multi-Touch trackpad, Force Touch trackpad, or Magic Trackpad.
Photo Booth
Requires a FaceTime or iSight camera (built-in or external) or USB video class (UVC) camera.
FaceTime
Audio calls require a microphone (built-in or external) and broadband internet connection.
Macintosh
Video calls require a built-in FaceTime camera, an iSight camera (built-in or external), or a USB video class (UVC) camera; and broadband internet connection.
Apple TV
High dynamic range (HDR) video playback is supported by the following Mac models:
- MacBook Pro (2018 or later)
- iMac Pro (2017 or later)
- Mac Pro (2019) with Pro Display XDR
Dolby Atmos soundtrack playback is supported by the following Mac models:
- MacBook Air (2018 or later)
- MacBook Pro (2018 or later)
Sidecar
Supported by the following Mac models:
- MacBook (2016 or later)
- MacBook Air (2018 or later)
- MacBook Pro (2016 or later)
- Mac mini (2018 or later)
- iMac (late 2015 or later)
- iMac Pro (2017 or later)
- Mac Pro (2019)
Supported by all iPad models with Apple Pencil support:
- 12.9-inch iPad Pro
- 11-inch iPad Pro
- 10.5-inch iPad Pro
- 9.7-inch iPad Pro
- iPad (6th generation or later)
- iPad mini (5th generation)
- iPad Air (3rd and 4th generation)
Continuity Camera
Requires an iPhone or iPad that supports iOS 12 or later.
Continuity Sketch and Continuity Markup
Requires an iPhone with iOS 13 or later or an iPad with iPadOS 13 or later.
Handoff

Requires an iPhone or iPad with a Lightning connector or with USB-C and iOS 8 or later.
Instant Hotspot
Requires an iPhone or iPad with cellular connectivity, a Lightning connector or USB-C, and iOS 8.1 or later. Requires Personal Hotspot service through your carrier.
Universal Clipboard
Requires an iPhone or iPad with a Lightning connector or with USB-C and iOS 10 or later.
Auto Unlock
Requires an Apple Watch with watchOS 3 or later or an iPhone 5 or later.
Approve with Apple Watch
Requires an Apple Watch with watchOS 6 or later or an iPhone 6s or later with iOS 13 or later.
Apple Pay on the Web
Requires a MacBook Pro or MacBook Air with Touch ID, an iPhone 6 or later with iOS 10 or later, or an Apple Watch with watchOS 3 or later.
Phone Calling
Requires an iPhone with iOS 8 or later and an activated carrier plan.
SMS
Requires an iPhone with iOS 8.1 or later and an activated carrier plan.
Home
Requires an iPhone with iOS 12 or later and a configured Home app.
AirDrop
AirDrop to iOS and iPadOS devices requires an iPhone or iPad with a Lightning connector or with USB-C and iOS 7 or later.
AirPlay
Mac OS X El Capitan 10.11 ISO / DMG Files Direct Download
AirPlay Mirroring requires an Apple TV (2nd generation or later).
AirPlay for web video requires an Apple TV (2nd generation or later).
Peer-to-peer AirPlay requires a Mac (2012 or later) and an Apple TV (3rd generation rev A, model A1469 or later) with Apple TV software 7.0 or later.
Time Machine
Apple Inc.
Requires an external storage device (sold separately).
Maps electric vehicle routing
Requires an iPhone with iOS 14 and a compatible electric vehicle.
Maps license plate restrictions
Requires an iPhone running iOS 14 or an iPad running iPadOS 14.
How To Upgrade To OS X El Capitan - Apple Support
Boot Camp
Allows Boot Camp installations of Windows 10 on supported Mac models.
Mac OS X El Capitan 10.11.1 DMG Free Download - All Mac World
Exchange Support
Requires Microsoft Office 365, Exchange 2016, Exchange 2013, or Exchange Server 2010. Installing the latest Service Packs is recommended.
Windows Migration
Supports OS X 10.7 or later and Windows 7 or later.
App Store
Available only to persons age 13 or older in the U.S. and many other countries and regions.
Photos
The improved Retouch tool is supported on the following Mac models:
- MacBook Pro (15-inch and 16-inch models) introduced in 2016 or later
- iMac (Retina 5K models) introduced in 2014 or later
- iMac (Retina 4K models) introduced in 2017 or later
- iMac Pro (2017 or later)
- Mac Pro introduced in 2013 or later
- Apple Books
- Apple News
- App Store
- Automator
- Calculator
- Calendar
- Chess
- Contacts
- Dictionary
- DVD Player
- FaceTime
- Find My
- Font Book
- Home
- Image Capture
- Launchpad
- Maps

- Messages
- Mission Control
- Music
- Notes
- Photo Booth
- Photos
- Podcasts
- Preview
- QuickTime Player
- Reminders
- Safari
- Siri
- Stickies
- Stocks
- System Preferences
- TextEdit
- Time Machine
- TV
- Voice Memos
- Activity Monitor
- AirPort Utility
- Audio MIDI Setup
- Bluetooth File Exchange
- Boot Camp Assistant
- ColorSync Utility
- Console
- Digital Color Meter
- Disk Utility
- Grapher
- Keychain Access
- Migration Assistant
- Screenshot
- Screen Time
- Script Editor
- Sidecar
- System Information
- Terminal
- VoiceOver Utility
- Arabic
- Catalan
- Croatian
- Simplified Chinese
- Traditional Chinese
- Traditional Chinese (Hong Kong)
- Czech
- Danish
- Dutch
- English (Australia)
- English (UK)
- English (U.S.)
- Finnish
- French
- French (Canada)
- German
- Greek
- Hebrew
- Hindi
- Hungarian
- Indonesian
- Italian
- Japanese
- Korean
- Malay
- Norwegian
- Polish
- Brazilian Portuguese
- Portuguese
- Romanian
- Russian
- Slovak
- Spanish
- Spanish (Latin America)
- Swedish
- Thai
- Turkish
- Ukrainian
- Vietnamese