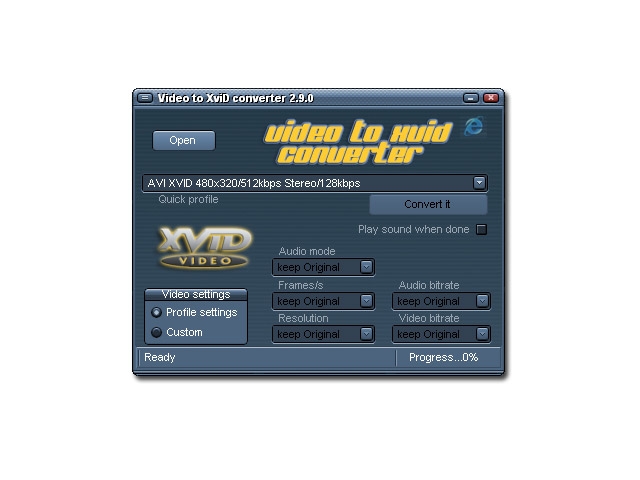
The steps required to convert MOV to DIVX are pretty basic. Users with Internet access can find several programs available for download that can convert MOV to DIVX. Users also need to install the DIVX codec, or compression filters, before converting files. These can be found on the Internet as well. Additionally, to convert MOV to DIVX, the Quicktime program should be downloaded from the Apple website.
Mov To Divx Converter Windows 10
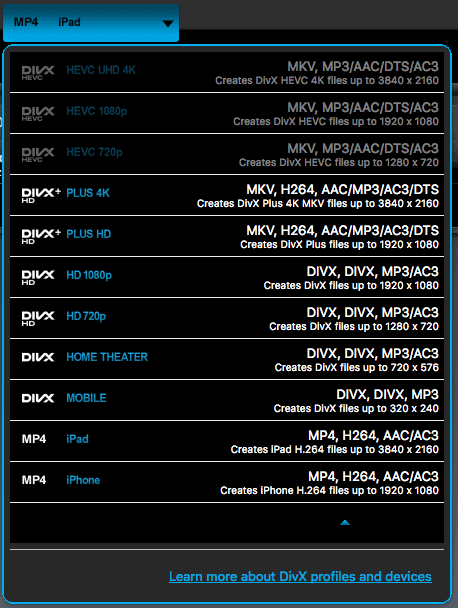
Mov To Mov Converter
DivX Video Conversion Decode 3GP, AVI, MKV, MPEG, DAT, VOB, MP4, MOV, RM, RMVB, WMV, ASF. Audio Conversion Extract audio (MP3, M4A) files from videos. Multi-Core CPU Xilisoft DivX Converter supports dual-core and multi-core CPU; more cores mean faster conversion speed. Definitely you can disable or enable any core in converting. In that case, it is wise to change the MOV video format to a one that is more familiar with your device, such as DivX. For that, you would require the help of a file conversion tool, and there is none better than Wondershare UniConverter (originally Wondershare Video Converter Ultimate). MOV to MP4 - Convert file now View other video file formats Technical Details MOV files use a proprietary compression algorithm and each track that is held within the file is made up of an encoded media stream or a reference to a media stream that is located in another file - this allows the embedding of existing media.
Once these downloads have been installed, the steps to convert MOV to DIVX are fairly straightforward. First, open the converter program you have have chosen. You should be greeted by a screen that has a 'Convert' or 'Add files' button somewhere on the interface or menu bar. Click this button and a standard file open dialog should appear.
Mov To Divx Converter Software
Once the dialog box appears, you should go to the 'Files of Type' drop-down menu at the bottom of the dialog box, and select the .mov or .qt extension. This will indicate that you wish to input MOV files for conversion. Then click the 'Open' button. It's usually a good idea to make sure that your Quicktime is up-to-date before opening these files, to ensure the best compatibility — if you've just downloaded it, your version will be the latest.
After the input files have been selected, select the output format — DIVX, which should be on the list of available file types. Here is where things can get a bit tricky. Some converters simply have a 'Convert' button that you can click after you select the input file and output type. But other converters may have the ability to change video and audio settings. If you're not very well-versed in video or audio editing, it's recommended that you leave these settings at their defaults. If you are going to adjust the defaults, however, it may be best to avoid the 'MPEG Layer-3' as your audio compressor if you can. This is not known to work well with video files and can often cause the conversion to stop halfway through.

Once you've clicked the 'Convert' button, the final step before the conversion takes place is to select the directory where you want to save your DIVX file. Use the 'Browse' button to find a destination that you feel comfortable with, select it, and then click the 'Convert' button. The DIVX file should then be ready for use.